Membuat Presensi Menggunakan Pihak Ketiga
Membuat Presensi Menggunakan Pihak Ketiga
#Tantangan Gurusiana
#Hari ke 56
Sebenarnya saya sedikit malas menulis ini, karena ada kata pihak ketiga, artinya ada orang lain yang ikut bermain didalam suatu hubungan, terkadang akan menyakitkan perasaan salah satunya atau bahkan dua-duanya. Namun harus memiliki pihak ketiga, sebab antara keduanya (pengguna Google dan perusahaan Google) belum puas dengan layanan google, sehingga membutuhkan pihak ketiga. Pada pembahasan kali ini saya membicarakan pihak ketiga pada pembuatan Google Form, jadi terpaksa saya bahas karena sering diperlukan apabila membuat Google Form atau aplikasi lain yang dibuat oleh Google.
Google Form seperti yang kita ketahui berfungsi membuat Survey, angket, formulir ataupun Kuis. Sayangnya aplikasi Google Form sendiri ada kekurangannya. Seperti kata pepatah “ Tak ada gading yang tak retak”, begitupun Google Form.
Pembuatan Form menggunakan google Form ada beberapa kekurangannya, seperti tidak bisa: membuat batas waktu pengisian, tidak bisa meng-copy semua file, tidak bisa memberikan salinan file kepada respondens, tidak ada barcode, Tandatangan respondens dan lain sebagainya. Akhirnya pengguna memerlukan pihak ketiga, dan googlepun memberikan rekomendasinya, seperti menyediakan layanan “ Add On” dari pihak ketiga. Saya beberapa kali menggunakan layanan ini, namun kadang menyakitkan, apalagi karena saya ingin gratis, beberapa saat meng instalnya, hanya bisa dipakai beberapa kali saja, selanjutnya minta di upgrade. Menyakitkan bagi pengguna gratisan, harus bayar. Oleh sebab itu saya buang Kembali.
Untuk para pengguna yang mau mencoba pihak ketiga khususnya membuat form pada Google, maka saya buatkan juga Langkah-langkahnya.
Langkah membuat Absensi atau Angket pada Google Form menggunakan Add On:
1. Search Google form atau Google Formulir khusus dalam Bahasa Indonesia ketik “ Google Formulir” atau melalui laman google ada ikon “Google App” (titik Sembilan) di bagian kanan atas, cari dan klik ikon “google Drive”, klik ikon tambah (+), pilih more, pilih Google Form, pilih lainnya (More), dan pilih “Google Formulir”, klik “ baru”.
2. Buka Google Formulir dan pilih template yang sesuai kebutuhan. Atau gunakan Google Form kosong (blank)
3. Mulai mengisi Formulir kosong, misalnya : Judul Formulir,
4. Isi Deskripsi dengan petunjuk dan ciri Formulir yang dibuat, Email ( bisa diatur otomatis) Nama, Instansi, No HP, Kelas atau Group, dan sebagainya.
5. Karena formulir kosong hanya satu pertanyaan, tambahkan setiap pertanyaan denga klik ikon tambah (+), bisa terdapat langsung dibawahnya, bisa tambahkan formulir yang sudah ada di Google Form sebelumnya yang sudah kita buat dengan klik “import pertanyaan”,
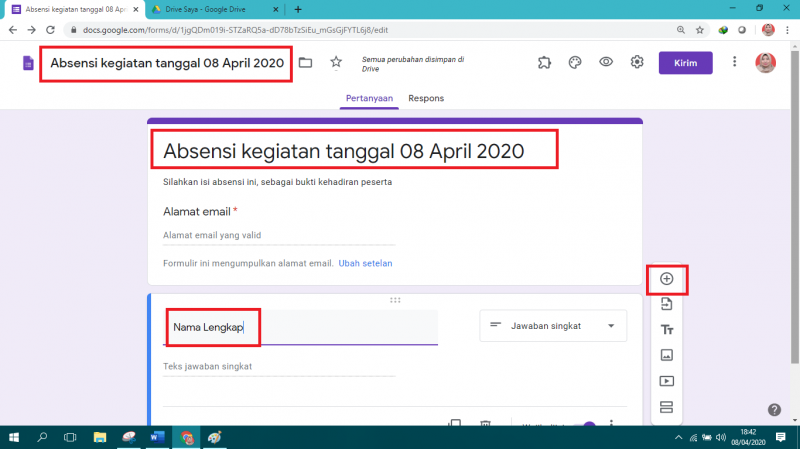
6. Jangan lupa setiap pertanyaan tandai “wajib diisi” geser kekanan sampai berwana unggu. (aturan ini bisa otomatis jika sebelumnya diatur dengan cara pilih ikon “lainnya” yang berupa titik tiga pada dasbor kanan, dan klik “Preferensi” dan atur “Setelan default’, jika membuat kuis atur nilai, nah sekarang untuk membuat Form atur “wajib diisi” centang pada “Jadikan pertanyaan wajib” agar berwarna dan save atau simpan
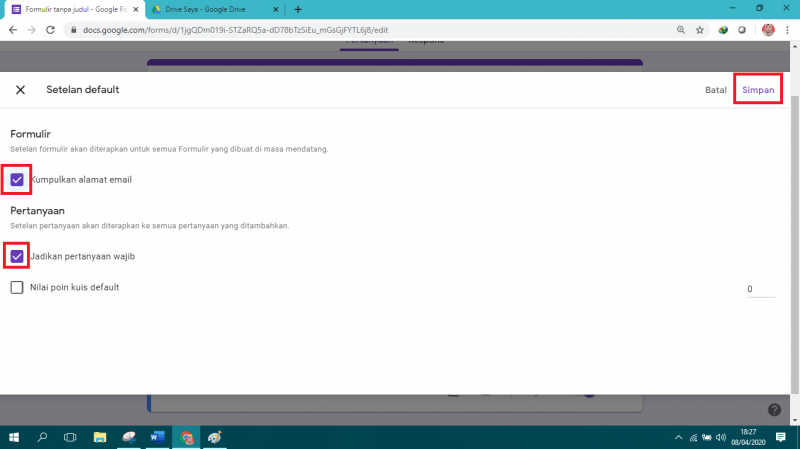
7. Untuk mengatur agar email wajib diisi, maka pilih pada dasbor bagian atas ikon setelan, centang “Kumpulkan alamat email” dan save atau simpan.
8. Untuk menambahkan media pada pertanyaan, atau ikon pict, klik dan pilih gambar yang ada pada perangkat kita (Locaton D, Fictures, atau lainnya)
9. Berbagi form kita pada respondens, melalui: email (harus tahu email resnpondens), Link, atau Sematkan HTML. Saya lebih suka copy link dengan centang “Perpendek URL”
10. Kita bisa melihat laporan dari respondens dengan klik “Responses” dan geser kekanan “Menerima tanggapan” sampai berwarna, kemudian klik ikon”membuat spreatsheet” untuk memantau hasilnya buat spreatsheet baru, dan tambahkan judul.
11. Untuk melihat ringkasan (summary) hasil respondens, klik “rinkasan” akan tampak grafik yang merupakan hasil respondens yang sudah diisi.
12. Untuk men-dowload hasil jawaban, caranya buka spreatsheet dan temukan bagian atas kiri ada “file” pilih “download” dan pilih “Microsoft Excel”.
Layanan Pihak Ketiga Form Publisher
Untuk mendapatkan layanan pihak ketiga pilih ikon “lainnya” yang berupa titik tiga pada dasbor kanan, pilih “Add On”. Akan muncul banyak layanan “ Add On”. Untuk Membuat salinan file kepada respondens caranya, pilih layanan “Form Publisher”, caranya install aplikasi beberapa saat dan jika selesai di instal tutup Kembali layanan,
1. Setelah itu akan muncul pada dasbor bagian atas ikon add-on, klik “Form Publisher”, dan pilih “get started” setelah itu pilih template dan google docukumen, selanjutnya klik next
2. Pilih “Penanda operasional” (Operative markers) atur 4 buah standar yang wajib diisi membuat template yaitu : waktu hari ini dengan format MM/dd/yyyy (ex:04/10/2020), Stempel waktu yang tertera, kalua sama dengan hari ini, tinggal enter, Judul Template, dan Outputnya copy kan kedalam PDF (Keep PDF copy in Drive)
3. Untuk mengirim Salinan dan pemberitahuan (Sharing options and notifications) kirim dalam bentuk PDF, selanjutnya klik next
4. Pilih lokasi penyimpanan, apakah include pada google drive atau gmail.
Layanan Pihak Ketiga Form Limiter – PROD
Langkahnya hamper sama dengan Pihak ketiga diatas. Pilih Add-On Layanan Form Limiter – PROD, setelah dinstall get started.
Set Limit, pilih “date and time”, atur waktu berakhir, sedangkan waktu dimulai tentunya saat di share, Hari dan tanggal berakhirdisesuaikan pengaturannya menggunakan Bahasa Inggris, jadi menggunakan kode AM dan PM setelahnya klik ”set” kemudian simpan dan aktifkan ( Save and enable)
Demikianlah penjelasan saya tentang membuat Absensi Online menggunakan Google Form Bersama Pihak ketiga Form Publisher dan pihak ketiga Form Limiter – PROD. Tentunya tulisan saya belum sempurna, semoga bermanfaat bagi semuanya, Amin Ya Robbal Alamin.Terimakasih atas perhatian dan apresiasinya. Untuk video akan menyusul.
Untuk mendapatkan layanan pihak ketiga pilih ikon “lainnya” yang berupa titik tiga pada dasbor kanan, pilih “Add On”. Akan muncul banyak layanan “ Add On”. Untuk Membuat salinan file kepada respondens caranya, pilih layanan “Form Publisher”, caranya install aplikasi beberapa saat dan jika selesai di instal tutup Kembali layanan,
1. Setelah itu akan muncul pada dasbor bagian atas ikon add-on, klik “Form Publisher”, dan pilih “get started” setelah itu pilih template dan google docukumen, selanjutnya klik next
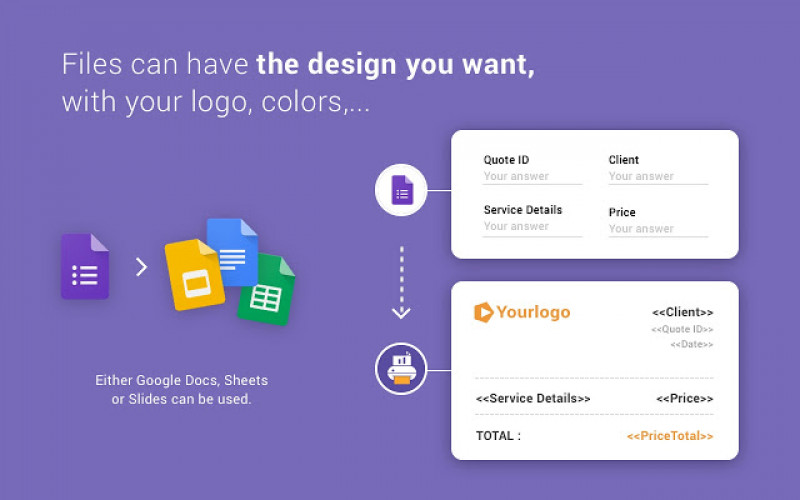
2. Pilih “Penanda operasional” (Operative markers) atur 4 buah standar yang wajib diisi membuat template yaitu : waktu hari ini dengan format MM/dd/yyyy (ex:04/10/2020), Stempel waktu yang tertera, kalua sama dengan hari ini, tinggal enter, Judul Template, dan Outputnya copy kan kedalam PDF (Keep PDF copy in Drive)
3. Untuk mengirim Salinan dan pemberitahuan (Sharing options and notifications) kirim dalam bentuk PDF, selanjutnya klik next
4. Pilih lokasi penyimpanan, apakah include pada google drive atau gmail.
Layanan Pihak Ketiga Form Limiter – PROD
Langkahnya hampir sama dengan Pihak ketiga diatas. Pilih Add-On Layanan Form Limiter – PROD, setelah dinstall get started.
Set Limit, pilih “date and time”, atur waktu berakhir, sedangkan waktu dimulai tentunya saat di share, Hari dan tanggal berakhirdisesuaikan pengaturannya menggunakan Bahasa Inggris, jadi menggunakan kode AM dan PM setelahnya klik ”set” kemudian simpan dan aktifkan ( Save and enable)
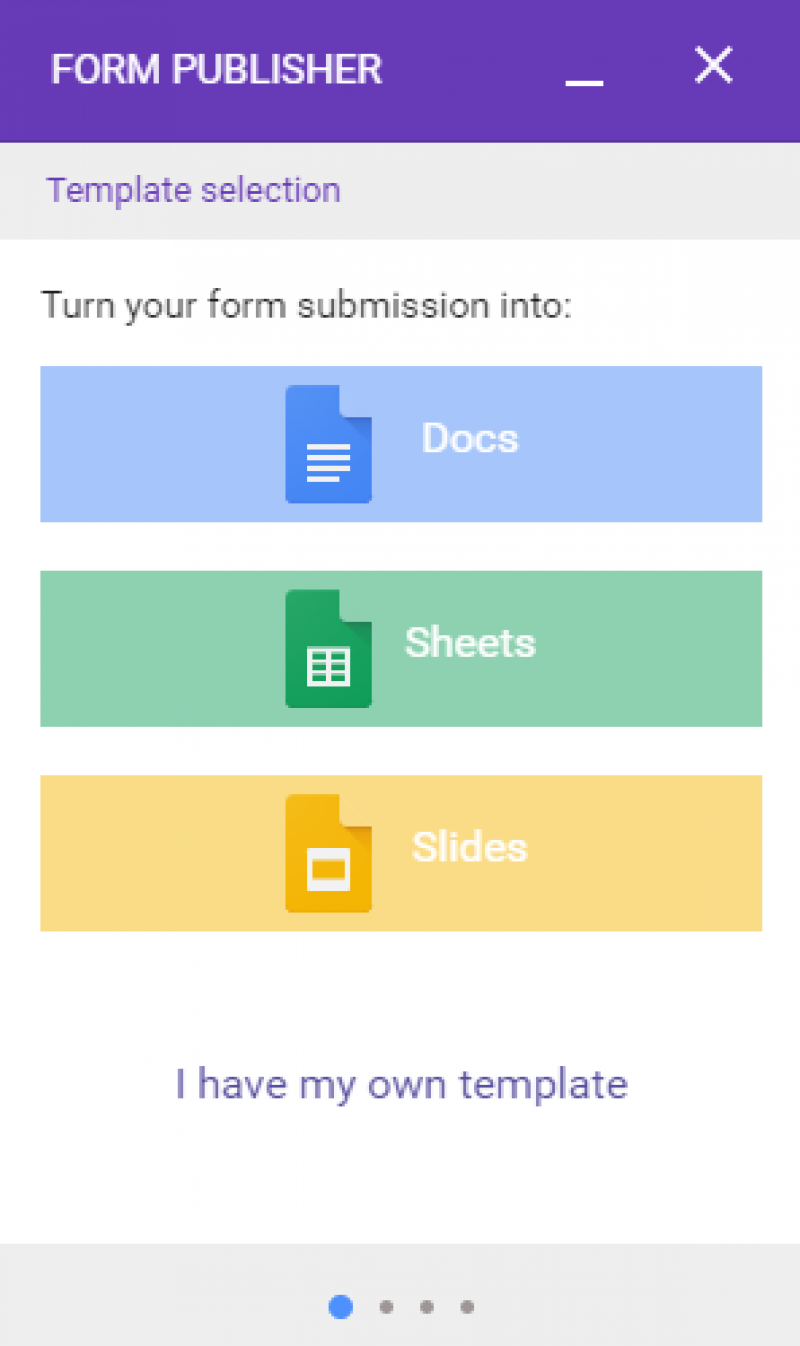
Layanan Pihak Ketiga Form Limiter – PROD
Langkahnya hampir sama dengan Pihak ketiga diatas. Pilih Add-On Layanan Form Limiter – PROD, setelah dinstall get started.
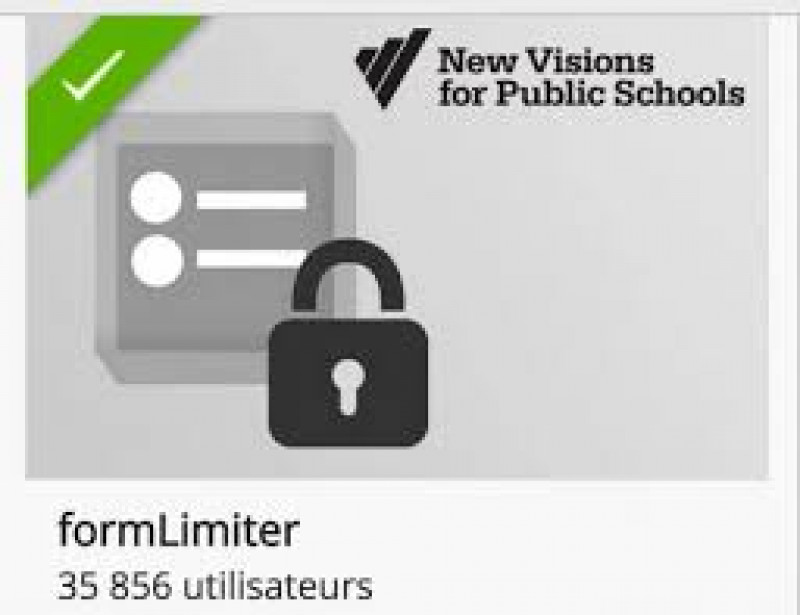
Set Limit, pilih “date and time”, atur waktu berakhir, sedangkan waktu dimulai tentunya saat di share, Hari dan tanggal berakhirdisesuaikan pengaturannya menggunakan Bahasa Inggris, jadi menggunakan kode AM dan PM setelahnya klik ”set” kemudian simpan dan aktifkan ( Save and enable)
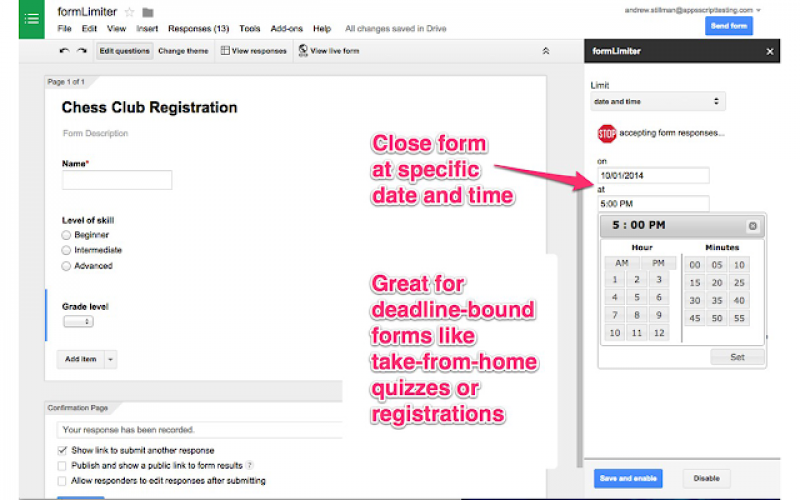
Demikianlah penjelasan saya tentang membuat Absensi Online menggunakan Google Form Bersama Pihak ketiga Form Publisher dan pihak ketiga Form Limiter – PROD. Tentunya tulisan saya belum sempurna, semoga bermanfaat bagi semuanya, Amin Ya Robbal Alamin.Terimakasih atas perhatian dan apresiasinya. Untuk video akan menyusul.
Konten pada website ini merupakan konten yang di tulis oleh user. Tanggung jawab isi adalah sepenuhnya oleh user/penulis. Pihak pengelola web tidak memiliki tanggung jawab apapun atas hal hal yang dapat ditimbulkan dari penerbitan artikel di website ini, namun setiap orang bisa mengirimkan surat aduan yang akan ditindak lanjuti oleh pengelola sebaik mungkin. Pengelola website berhak untuk membatalkan penayangan artikel, penghapusan artikel hingga penonaktifan akun penulis bila terdapat konten yang tidak seharusnya ditayangkan di web ini.
Laporkan Penyalahgunaan

Komentar